Table of contents
- 1. Introduction
- 2. Création d’un document nativement-numérique
- 3. Ajout de texte au document
- 4. L’affichage du texte balisé
- 5. Importation d’un document bureautique
- 6. Encodage des aspects les plus significatifs du document
1. Introduction
Cet exercice consiste à encoder un document en utilisant un schéma XML. Ce tutoriel vous guide pas à pas pour toutes les étapes de la procédure. Vous apprendrez à vous servir de l’éditeur XML oXygen pour :
- créer un nouveau document XML à partir d’un document de traitement de texte
- balisage progressivement un document
- utiliser un schéma pour valider un document au fur et à mesure de votre travail
- afficher le document sans les balises
Pour réaliser cet exercice, vous devez préalablement avoir installé l’éditeur XML oXygen sur votre ordinateur personnel.
Nota : L’indication des raccourcis claviers est valable pour les systèmes d’exploitation Linux et Windows, pour Mac OS, remplacez la touche CTRL par la touche CMD.
Téléchargez les fichiers de travail ici.
2. Création d’un document nativement-numérique
La TEI n’est pas seulement destinée à l’encodage des documents anciens, déjà existants inscrits sur papier ou dans la pierre. Elle peut aussi servir à la création de nouveaux documents créés ex nihilo.
Avec ce premier exercice nous vous proposons d’apprendre à créer un premier document TEI avec l’éditeur XML oXygen.
- Démarrez oXygen.
- Cliquez sur l’icône Nouveau en haut à gauche de la barre de menu (ou sélectionnez Nouveau dans le menu Fichier, ou bien tapez
CTRL + N) pour ouvrir la boîte de dialogue de création d’un nouveau document - Dans la boîte de dialogue, allez dans Modèles du Framework, puis TEI P5, puis choisissez Bare, pour sélectionner un schéma TEI minimal.
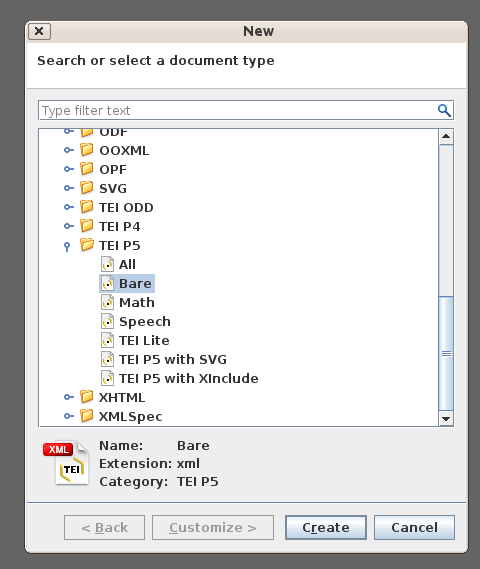
- Cliquez sur le bouton Créer en bas de la fenêtre de dialogue.
La fenêtre d’oXygen affiche maintenant un document TEI que vous allez pouvoir compléter. Le schéma TEI bare que nous avons utilisé propose un ensemble de balises minimum, mais il permet quand-même de décrire un document TEI complet.
Vous vous trouvez maintenant dans l’espace de travail typique d’oXygen. Par défaut, il y a plusieurs petites fenêtres, autour d’une grande zone blanche où nous allons pouvoir éditer notre document. À gauche, par exemple, vous pouvez voir dans la fenêtre Sommaire un aperçu de la structure du document. Vous pouvez si vous le souhaitez réduire les autres fenêtres ou les fermer (en conservant la fenêtre principale et la vue sommaire).
Notez qu’un document TEI est composé de deux parties. D’abord, vous trouvez les métadonnées sur le document comprises dans une balise <teiHeader>. Ensuite, se trouve le texte, à l’intérieur d’une balise <text>.
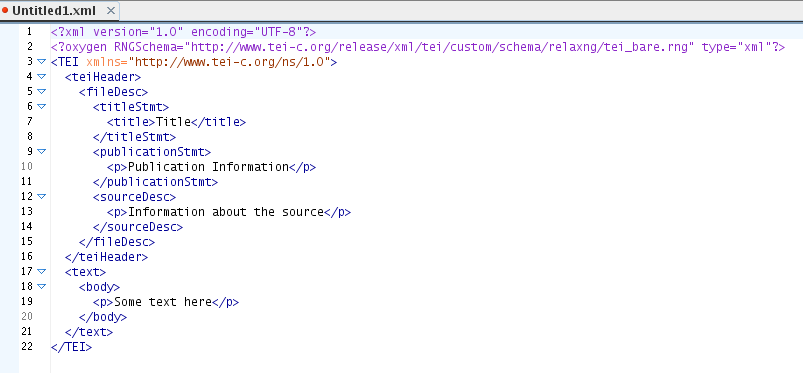
Il est possible de modifier le mode d’affichage du document en cliquant sur les boutons Texte, Grille, ou Auteur. Nous, on n’a pas peur des balises, donc on va commencer à l’éditer en mode Texte !
On va d’abord devoir renseigner les métadonnées essentielles à tout nouveau document : son titre, sa diffusion, et ses origines. oXygen vous propose du texte par défaut qu’il faut changer puis compléter…
- Remplacez le mot ‘Title’ (texte contenu entre les balises <title> et /title) par le titre que vous souhaitez donner à votre document. À vous de choisir ! Quelque chose comme ‘À la découverte d’oXygen’ pourrait suffire.
- Remplacez les deux autres morceaux de texte proposés par des mentions plus appropriées. Par exemple, pour publication, on pourrait mettre ‘Brouillon inédit’ ou ‘Distribué sur mon blog’ ; pour <sourceDesc>, on vous propose ‘Œuvre originale, guidée par une formation TEI’.
oXygen vous aide à maintenir votre document dans un état valide. Qu’arrive-t-il si vous endommagez votre document ?
- Effacez quelques lettres à l’intérieur de n’importe quelle balise : par exemple changez <publicationStmt> en <publicat>.
- oXygen fait de son mieux : D’abord, il change la balise fermante correspondante (qui devient instantanément
</publicat>) : le document reste donc bien formé. Mais il n’est plus valide par rapport au schema TEI bare (qui ne contient pas la balise ‘publicat’). Par conséquent, les balises fautives sont soulignées en rouge ; il y a un message d’erreur en bas de l’écran ; et en haut à droite, un voyant rouge qui signale le problème de validité contre le schéma. - Cliquez sur les voyants rouges pour essayer de comprendre la manière dont une erreur peut en entraîner une autre.
- Cliquez sur
CTRL + Z(ou sélectionnez Undo du menu Éditer) pour revenir dans un état de grâce… vous vous apercevrez que le petit carré rouge en haut à droite reprend une jolie couleur verte après correction de toutes les erreurs.
En effet, selon le contexte, oXygen vous permet d’ajouter seulement des balises prévues par le schéma actuellement sélectionné pour le document (ici TEI bare).
- Placez le curseur après la balise fermante
</title>et avant la balise fermante</titleSmt>; - tapez
<et arrêtez-vous un instant ; - le carré vert repasse au rouge, parce que vous n’avez pas encore entré le nom de l’élément souhaité.
- dans un menu contextuel, oXygen vous propose une liste de balises disponibles à cet emplacement dans le document : notamment vous avez le droit d’insérer ici un élément <author> ou encore un élement <title>, ou bien de fermer l’élément <titleStmt>, d’insérer un commentaire XML, etc.
- Tapez sur la touche ENTRÉE pour accepter la première proposition. oXygen insère alors dans votre document les balises ouvrantes et fermantes <author> et
</author>. - Le curseur reste à l’intérieur de la balise ouvrante, au cas où vous désireriez spécifier ses attributs. Faites bouger le curseur d’un caractère vers la droite et tapez votre nom, comme auteur du fichier.
3. Ajout de texte au document
Enfin, nous sommes prêts à commencez la création de notre document... À vous de décider de son contenu et de son balisage.
D’abord, quels composants proposeriez-vous pour votre document ? Un document contenant un seul paragraphe n’est guère probable ! Avec le schéma bare vous avez le droit de signaler :
- des titres… à baliser avec la balise <head>
- des chapitres… à baliser avec la balise <div>
- des listes… à baliser avec la balise <list>
- des paragraphes… à baliser avec la balise <p>
Allons-y !
Dans le reste de ce petit tutoriel, nous allons vous montrer quelques manipulations utiles offertes par ce logiciel.
D’abord, une question importante : Il faut bien sur que vous tappiez le contenu du texte, mais faut-il toujours taper soi-même les balises ? Pas vraiment : oXygen est là pour vous aider ! Vous avez déjà vu comment l’éditeur pouvait vous proposer la liste des balises disponibles à un certain emplacement du document. Il peut aussi vous suggérer comment baliser un morceau de texte sélectionné.
- Avec la souris, sélectionnez le contenu du <body>, i.e. la séquence
<p>Some text here</p>, y compris les balises. - Tapez
CTRL + E(ou sélectionnez XML Refactoring et ensuite Entourer des balises dans le menu Document). - oXygen vous propose toutes les balises qui pourraient éventuellement être insérées à cet endroit précis du document : dans ce cas, il est conseillé de sélectionner <div>. Puis, cliquez sur Accepter
- L’élément <div> va contenir le premier chapitre de votre document. Insérez donc un titre au début de ce <div>, en vous servant de la balise <head>
- Il serait aussi utile de numéroter vos chapitres d’une manière explicite : pour cela, on vous propose l’attribut n qui est disponible sur n’importe quel élément TEI, y compris <div>.
- Mettez le curseur à l’intérieur de la balise <div> juste avant le > et tapez un seul espace. oXygen vous propose un menu des attributs disponibles.
- Tapez sur ENTRÉE pour sélectionnez n. oXygen vous informe qu’il faut dans ce cas ajouter une valeur, et le curseur reste entre les guillemets.
- Tapez (par exemple)
1, et votre document redeviendra valide.
Votre document devrait maintenant ressembler à ceci :
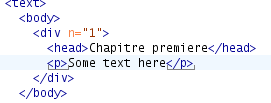
À vous d’ajouter maintenant du texte à ce paragraphe : un peu plus intéressant que ‘some text here’ de préférence ! Décrivez-nous vos premières réactions avec oXygen ; partagez vos idées sur la situation politique actuelle ; écrivez ce que vous voulez.
Sans doute aurez-vous besoin de plus d’un seul paragraphe. Comment faire pour terminer celui-ci et commencer un nouveau ? Bien-sûr, on peut simplement taper les balises </p><p> mais il y a une plus simple manière de faire.
Supposons que vous avez maintenant quelques centaines de mots dans votre seul paragraphe, et que vous voulez le diviser en plusieurs.
- Placez le curseur au point de chaque division souhaitée
- Tapez
ALT + MAJ + Dou sélectionnez XML Refactoring et ensuite Élément de division dans le menu Document.
Vous pouvez faire pareil pour diviser le chapitre unique, mais attention à choisir un endroit valide pour effectuer la division : entre deux éléments <p>, et non pas dans l’enceinte d’un <p>.
Dans un de vos chapitres, n’omettez pas d’ajouter une liste, balisée avec un élément <list>, contenant une séquence de <item> éléments, précédée d’un <head> facultatif.
Afin d’afficher le texte de manière plus commode, vous pouvez aussi sélectionner dans le menu Document, puis Éditer, et choisir Activer/désactiver les sauts de ligne (ou bien taper CTRL + MAJ + Y).
4. L’affichage du texte balisé
Est-ce que la quantité de balises dans votre document commence à vous inquiéter un peu ?
On peut mettre en ordre le balisage que l’on a fait, en cliquant sur le bouton d’indentation, ou en tapant CTRL + MAJ + P, ou en sélectionnant Source -> Indenter le document sur le menu Document. Mais peut être préféreriez-vous voir disparaître les balises ?
- Au fond de la fenêtre vous voyez trois onglets : Texte, Grille, et Auteur. Sélectionnez le dernier. L’affichage de votre document change, et un nouveau menu TEI P5 devient disponible. Sur ce menu, sélectionnez Mode d’affichage des balises et regardez les possibilités offertes par ces options.
- L’option Toutes les balises affiche les balises en icônes ; l’option Aucune balise les fait disparaître totalement.
- Notez en plus que votre document est maintenant stylé ; il y a des changements de police ; les retours de ligne sont traités comme des blancs ; etc.
- Dans le mode auteur, on peut diviser un élément simplement en tapant ENTRÉE deux fois. Vous pouvez essayez.
Plus tard, nous verrons comment vous pourrez contrôler l’affichage de votre document avec une feuille de style.
5. Importation d’un document bureautique
La plupart des documents numériques que vous rencontrerez dans le monde actuel paraissent indemnes de tout balisage XML. Par exemple, les documents préparés à l’aide des outils bureautiques tels Microsoft Word ou Open Office se présentent en apparence comme du texte brut. En réalité, ce n’est qu’une apparence : derrière tout cela il existe un format XML, que l’on peut manipuler, et donc qu’on peut transformer dans un format XML TEI.
Dans le dossier Travaux vous trouverez un fichier nommé acteRoyale.docx et un autre acteRoyale.jpg : cliquez dessus pour les ouvrir. Il s’agit d’un document numérisé en mode image qui a ensuite été rapidement retranscrit avec Microsoft Word. On va se servir d’oXygen pour transformer cette transcription en XML TEI.
Un fichier Microsoft Word au format docx est une archive compressée qui contient plusieurs autres fichiers, y compris des fichiers XML qu’on peut gérer et transformer avec oXygen comme n’importe quel autre fichier XML. La conversion prend en compte les styles du document existant dans le fichier, et donc peut être personnalisée.
- Chargez oXygen. Sélectionnez Ouvrir dans le menu Fichier (ou tapez
CTRL-o, ou cliquez l’icône dossier) et sélectionnez le fichier acteRoyale.docx dans votre dossier Travaux. - Une fenêtre intitulée Navigateur d’Archives s’ouvre à gauche de l’écran principal. La structure de l’archive docx y est affichée.
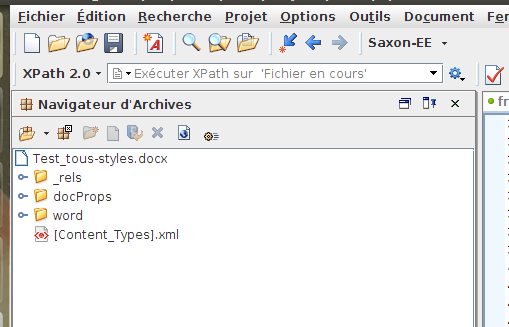
- Cliquez sur la petite clef bleue à côté du dossier word pour voir ce qu’il contient
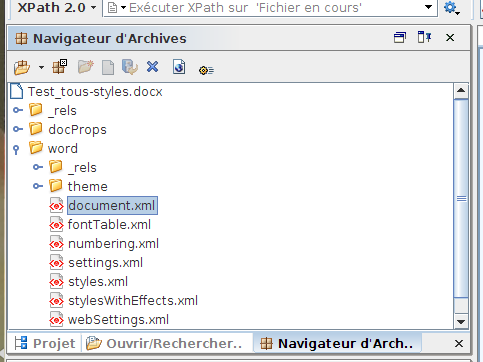
- Sélectionnez le fichier document.xml et double-cliquez pour l’ouvrir (cela peut prendre un peu de temps si le fichier est volumineux)
- Voilà : c’est un document XML, plein de balises, pour la plupart appartenant à un espace de nom défini par Microsoft. Convertissons-le !
- Avec ce fichier document.xml ouvert dans l’écran principal, sélectionnez Transformation -> Configurer les Scénario(s) de Transformation du menu Document. Ou tapez
CTRL + MAJ + C. Ou cliquez sur la petite icône en forme de clef à molette (celui-ci : )
) - oXygen vous présente les options de transformation disponibles pour ce document, parmi lesquelles devrait figurer une transformation nommée DOCX TEI P5.
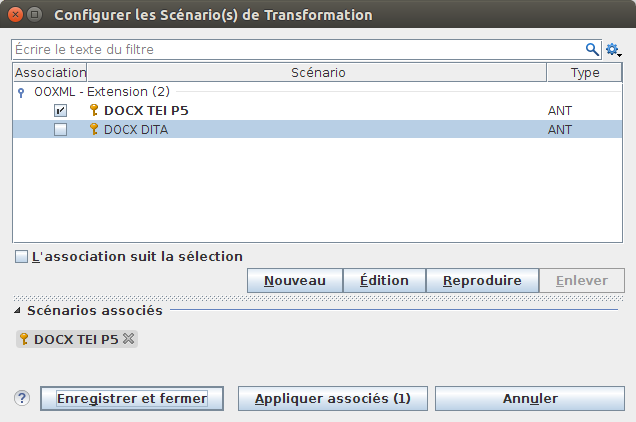
- Sélectionnez la case à cocher correspondante et cliquez sur le bouton Appliquer associés au dessous. Une nouvelle fenêtre s’ouvre en bas pour l’affichage des messages concernant le processus de transformation : vous pouvez les ignorer sans problème.
- Dans l’écran principal, un document TEI-conforme s’affiche. Sélectionnez Source -> Format and Indent du menu Document menu, ou tapez
CTRL + MAJ + Pou cliquez sur le bouton Indent (celui-ci : ) pour regarder sa structure
) pour regarder sa structure - L’attribut rend indique le nom du style Word utilisé dans cette portion du document original. Une transformation XSLT plus complexe pourrait donc s’en servir pour effectuer une conversion plus intelligente.
6. Encodage des aspects les plus significatifs du document
La question qui s’impose : quelles balises devraient être disponible pour une représentation efficace des aspects les plus signifiants du document (questions, et réponses, paraphes, signature, date, abréviations, etc.) ?
En vous aidant d’oXygen pour identifier les balises disponibles aux différents endroits, remaniez l’encodage du document pour obtenir un document valide.
Remarques :
- Renseignez les métadonnées nécessaires dans l’en-tête du document <head> pour obtenir un document valide
- Votre document ne sera pas valide tant qu’il contiendra dans <body> un mélange de divisions <div> et de paragraphes <p>
- Vous pouvez utiliser le raccourci
CTRL + Epour entourer du texte ou un élément par un autre élément.